Disini saya akan membahas sedikit tentan Tutorial PhotoShop Dengan Percikan
Efek Cat
Berikut Langkah-langkahnya di bawa ini:
Berikut Langkah-langkahnya di bawa ini:
Langkah 1
Buka "basis-image_by-camille-cordero.jpg" gambar dan nama lapisan ini "ImageBase".

Langkah 2: Body Painting
Buat layer baru (Shift Ctrl + N) dan beri nama "Body Paint". Atur Blend Mode Layer untuk"Multiply"
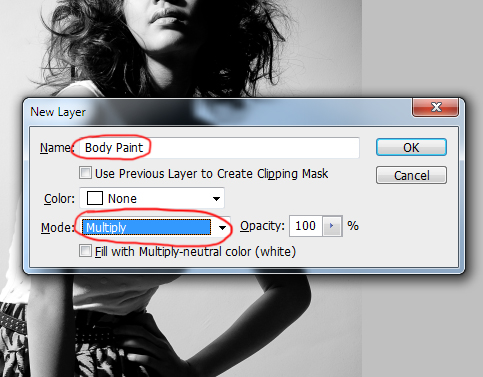
Kita akan memulai dengan menggunakan kuas untuk melukis wajah dan lengan kiri darigambar dasar.
Pertama pilih brush tool dan pilih sikat bulat yang lembut. Buatlah ukuran sesuaipreferensi Anda.
Setelah itu mengubah warna latar depan # fff200.
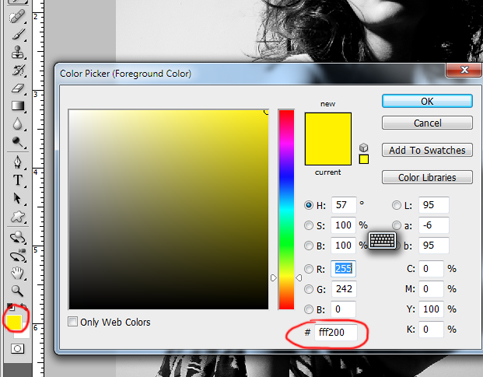
Sekarang kita siap untuk melukis. Mulailah dengan wajah dan leher yang pertama. Pada langkah ini merasa bebas untuk memperbesar dan memperkecil dan merubah ukuran kuas sesuai dengan kebutuhan Anda.
Catatan: Cara pintas keyboard sangat berguna dalam langkah ini. Cara pintas keyboarduntuk zoom in adalah Ctrl + dan perkecil adalah Ctrl -. Untuk mengubah ukuran kuas, Anda dapat menggunakan tanda kurung siku kanan "]" untuk meningkatkan ukuran kuasdan tanda kurung siku kiri "[" untuk membuatnya lebih kecil.

Sekarang kita akan melakukan lengan kiri tapi pertama-tama mengubah warna latar depan "# ec008c"
Pilih Pen tool dan melacak sekitar lengannya.

Setelah Anda selesai menelusuri, tekan Ctrl + Enter, ini akan membuat pilihan. Putus-putus yang berkedip-baris (berbaris semut)
akan muncul.
Dari menu bar, pilih Select> Modify Feather> dan pilih 0,5, kemudian klik OK. (jika menggunakan CS3 Anda klik Ctrl + Alt + D untuk menampilkan pilihan bulu.)
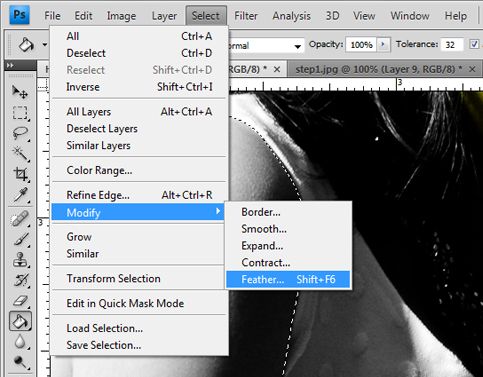
Sekarang memilih alat ember cat (G) dan klik pada area yang dipilih kemudian tekan Ctrl + D untuk deselect.
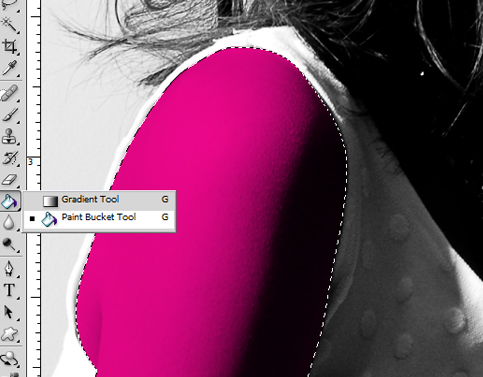

Langkah 3: Menambahkan Paint Toss
Sekarang mari kita basah dan melemparkan dia cat! (Harap ingat bagian ini karena kitaakan menggunakan teknik ini di bagian berikutnya).
Jumlah cat sembilan Buka melemparkan dari paket milisi cat melempar media. Tarik untuk Anda bekerja dokumen. Gunakan tongkat sihir untuk memilih hitam dalam gambar ini. Tekan delete untuk menghapus latar belakang.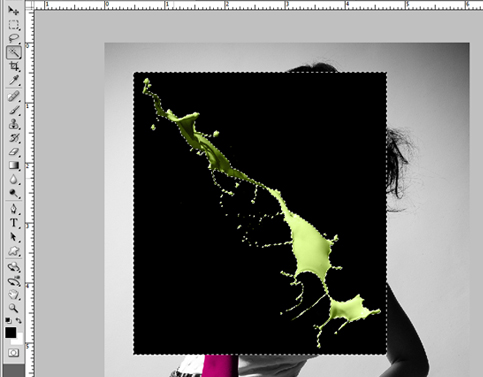

Tekan CTRL + D untuk hapus pilihan. Nama lapisan ini "wajah melemparkan" dan posisiorientasi cat (ctrl + T) seperti ditunjukkan di bawah ini:

Sekarang kita akan berbaur cat ini dengan warna wajahnya.
a. pertama pilih alat pipet (I).
b. kemudian klik area pada wajah sebagai berikut:

Buat layer baru (shift + ctrl + N) dan nama itu "wajah melemparkan warna", centang "lapisan penggunaan sebelumnya untuk membuat clipping mask" dan ubah blending mode ke "warna".
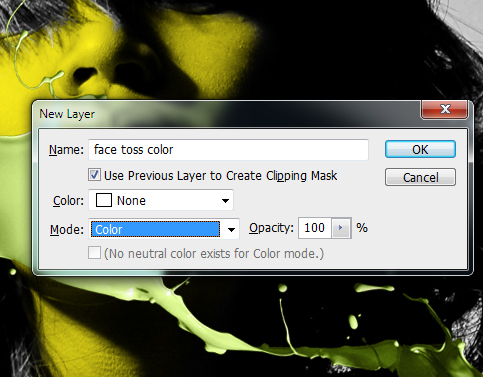
Sekarang sementara masih di "wajah melemparkan warna" lapisan, gunakan alat catember (g) dan klik ke artboard untuk recolor cat lemparan sehingga kami dapatmencocokkannya pada warna wajah.
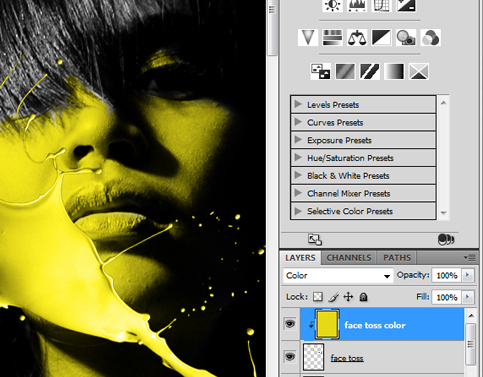
Sekarang, kami akan menghapus beberapa bagian untuk menyelesaikan campuran cat untuk wajahnya.
Pergi ke "wajah melemparkan" lapisan, kemudian klik "vektor topeng ikon add", kemudian ubah warna foreground menjadi "hitam"
Pergi ke "wajah melemparkan" lapisan, kemudian klik "vektor topeng ikon add", kemudian ubah warna foreground menjadi "hitam"

Kemudian menggunakan alat sikat halus, (sementara vector mask dipilih) cat di atas area yang akan dihapus, untuk mencapai hasil yang serupa seperti di bawah:

Sekarang, dengan proses yang sama, lakukan ini di lengan kiri menggunakan file "catmelemparkan No.16

 Sekarang menggunakan "cat melemparkan No.7" untuk pakaian. kita perlu menyesuaikan kecerahan cat selama sekitar -92 untuk berbaur dengan pakaian (Image>adjustment> Brightness / Contrast).
Sekarang menggunakan "cat melemparkan No.7" untuk pakaian. kita perlu menyesuaikan kecerahan cat selama sekitar -92 untuk berbaur dengan pakaian (Image>adjustment> Brightness / Contrast).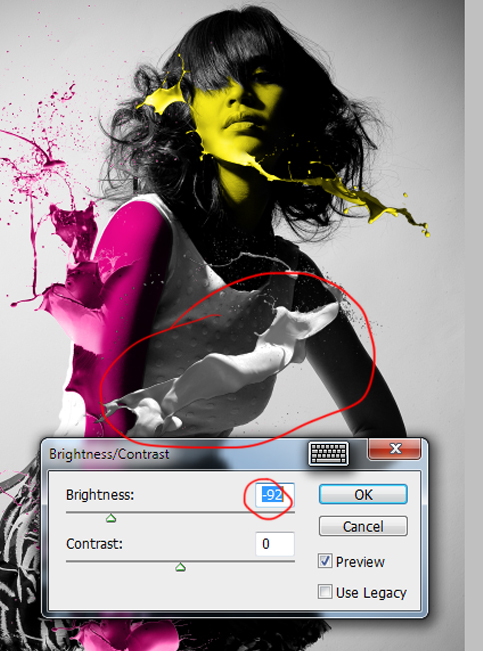

Mari menambahkan beberapa cat hitam datar melemparkan bagian rambut. Saya menggunakan "cat melemparkan no.9"

Lalu pergi ke Layer> Layer Style> Color Overlay kemudian pilih warna "Black".
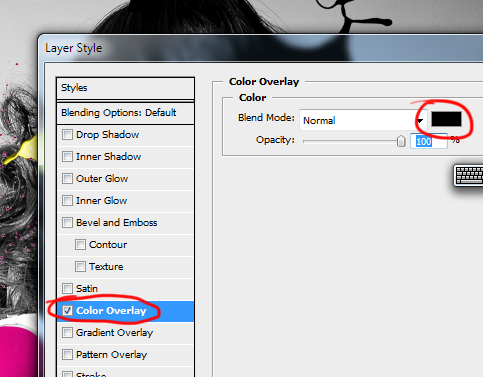
Menghapus beberapa bagian, dengan menggunakan masker vektor atau cukup gunakan Eraser tool. Aku hanya lebih suka menghapus bagian menggunakan maskervektor sehingga saya bisa kembali di belakang kapan saja.

Jadi di sini adalah hasilnya sejauh ini:

Laman 4: Menambahkan Shape Cut-Out
Sekarang mari kita tambahkan beberapa bentuk cut-out. Untuk melakukan ini kita harus memilih semua layer, duplikat mereka, kemudian menggabungkan mereka menjadi satu.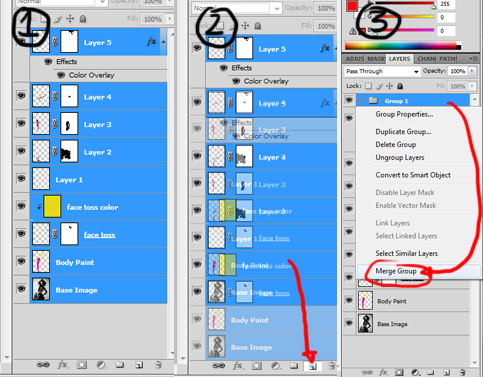
Pergi ke alat Custom Shape dan pilih segitiga yang diuraikan di bawah ini:
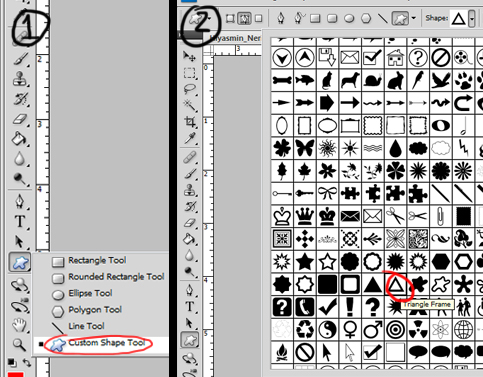
Lalu sambil menahan shift, membuat segitiga, Anda dapat memindahkan segitiga Anda
dengan menggunakan "jalan selection tool (A). Jangan ragu untuk posisi segitiga Anda di manapun Anda inginkan.

Lalu tekan Ctrl + Enter, kemudian tekan Ctrl + j untuk menduplikasi, kemudian memindahkannya ke kanan, kemudian tekan Ctrl + D untuk deselect.
 Apakah segitiga lain dari lapisan digabung menggunakan langkah-langkah yang sama dan tumpang tindih ke segitiga pertama.
Apakah segitiga lain dari lapisan digabung menggunakan langkah-langkah yang sama dan tumpang tindih ke segitiga pertama.
Kemudian memungkinkan saling bertautan dua segitiga, pertama sambil menahantombol ctrl, klik segitiga kiri, seekor semut berbaris akan muncul. kemudian pergi keSelect> memodifikasi> memperluas kemudian set ke 15px. maka anda harus memilikihasil yang serupa di bawah ini:

Setelah itu, pilih layer segitiga siku-siku, dengan menggunakan alat penghapus,menghapus bagian sebagai berikut:
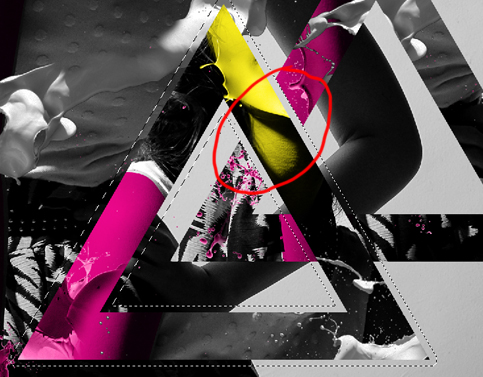
Menggunakan teknik yang sama, melakukan ini lagi, tetapi Anda akan mulai padasegitiga siku-siku, maka sebaliknya.

Jadi di sini adalah apa yang kita miliki sejauh ini:

Untuk menyelesaikan segalanya, saya hanya menambahkan beberapa bentuk tambahanmenggunakan teknik yang sama:

Download the PSD
Yeah! Jadi nya! Pergi mendapatkan diri Anda hadiah! (baik jika Anda ingin menambahkan lebih sampai dengan Anda). Harap Anda menikmati tutorial ini, apakah ada pertanyaan atau bagian yang tidak jelas, hanya meninggalkan pesan di bagian komentar dan saya akan mencoba menjawabnya.



